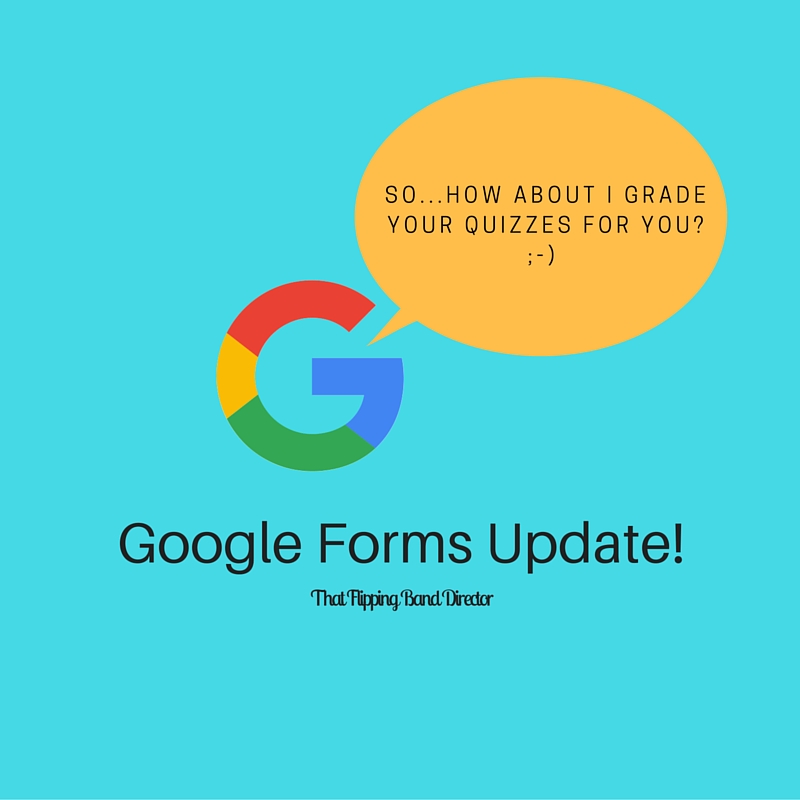
Google Forms has had an overhaul and I just know that you are going to love it! Guess why?! It will now SELF GRADE your quizzes!
This is great news! Along with the quiz and grading features, the basic format has changed just a tad so here is the 4-1-1
First, you need to get to Google Forms:
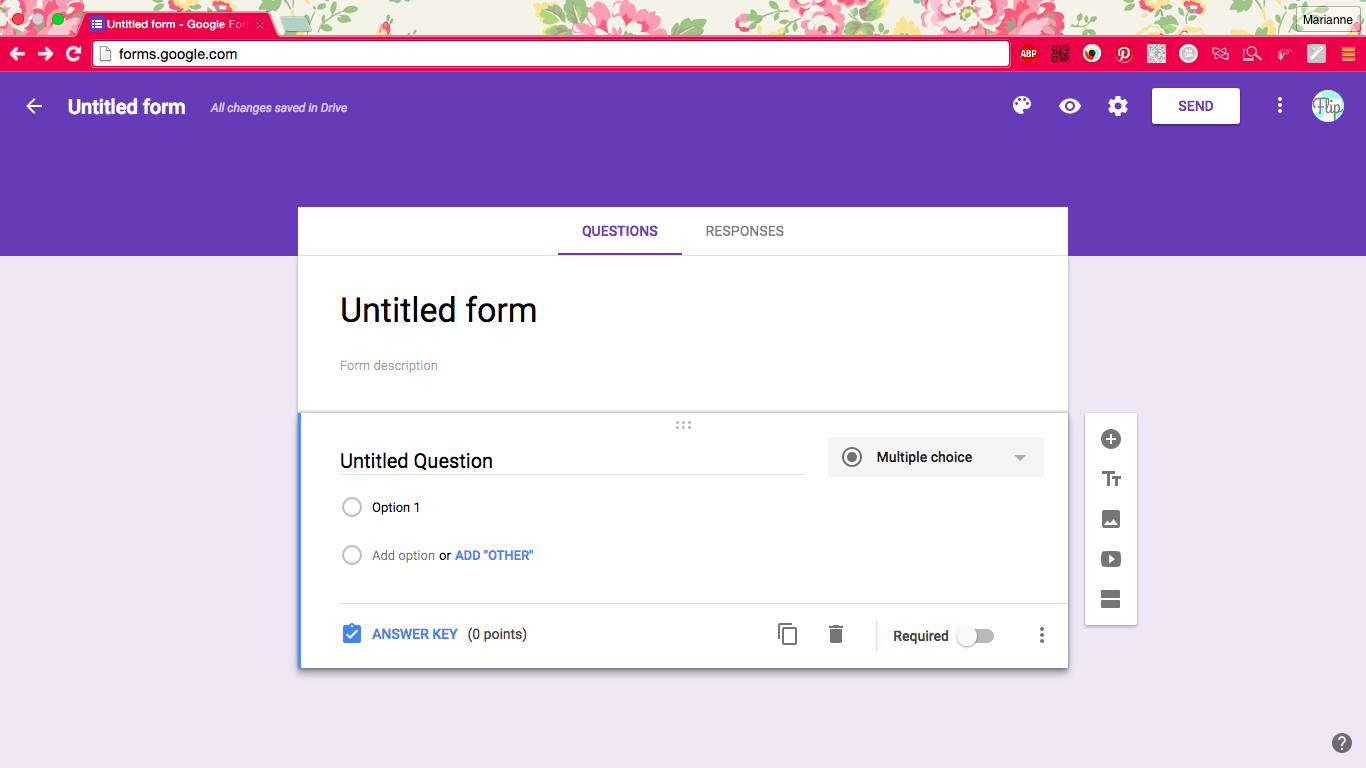
forms.google.com will take you there – you can also go to your Google Drive, click on “new” and choose “forms” to take you to the same place 😉
When you click on the title, it will allow you to change it to whatever you want:
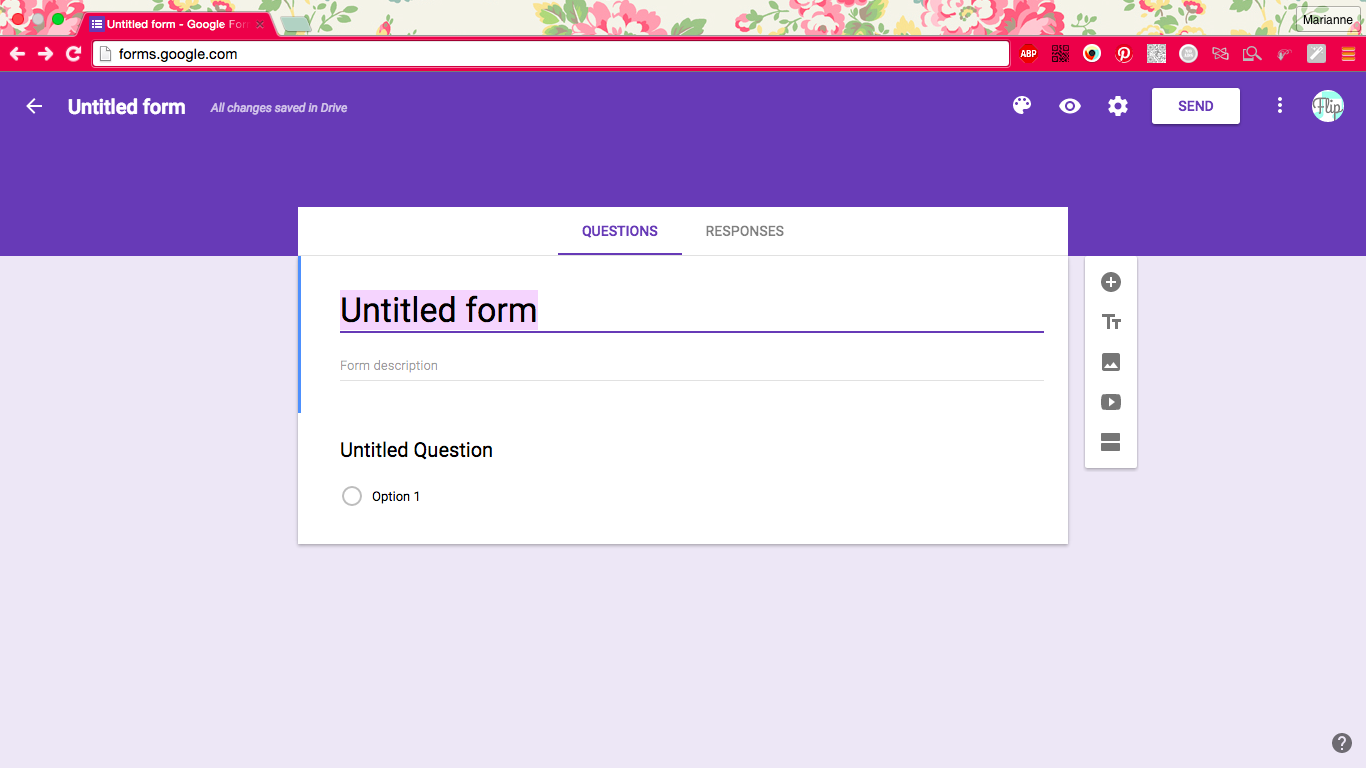
Next, you want to look at the main toolbar in the top right of your screen:
![]()
Palette – change the color scheme, add your own picture or logo for the background
Eyeball – preview your form/quiz/whatever you are making
Gear – settings – we’ll look at this more in a sec!
Send – share your form via email, link (with goo.gl URL shortening!), or with an embed code for your website
3 Dots – basically the “file” option
Here’s what happens in the new settings:
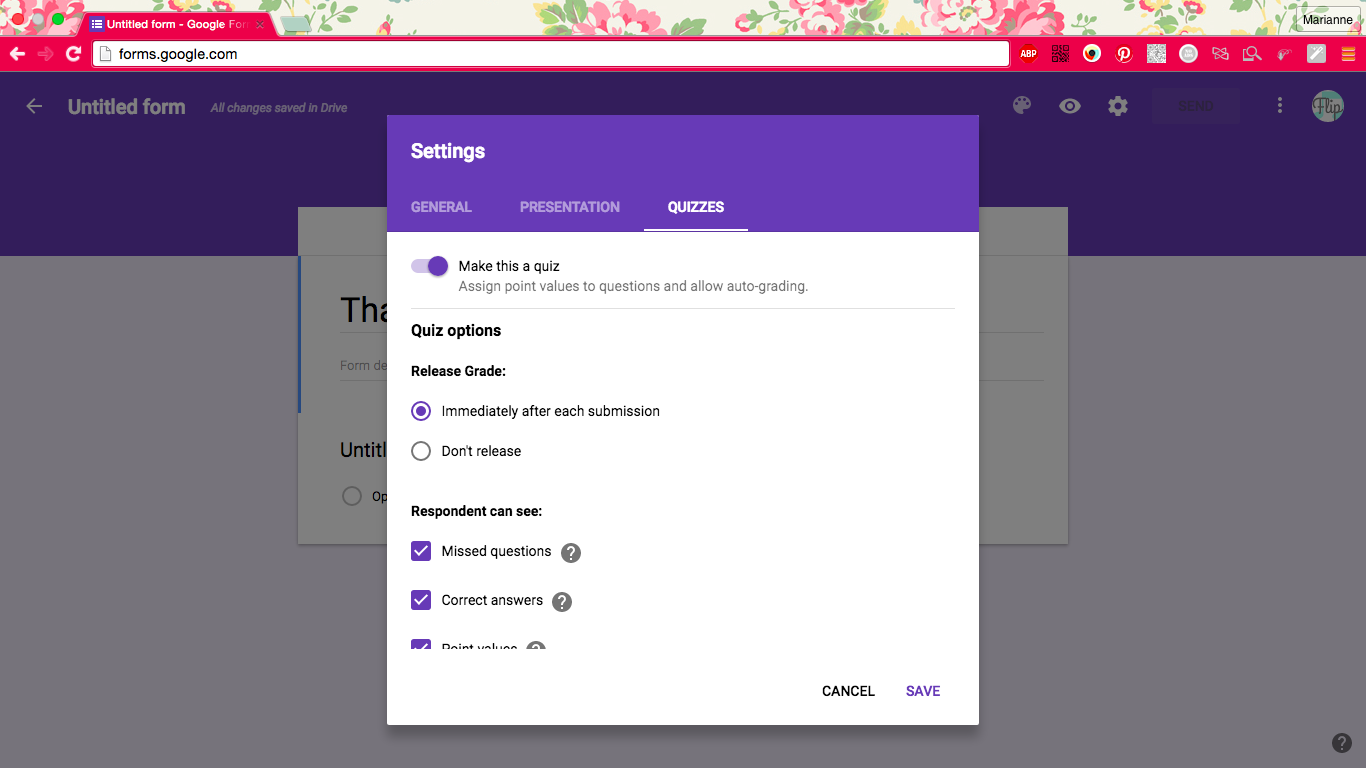
General Settings – Do people have to sign in to google to take your quiz? Can people see the results when they finish? Can they edit their answers?
Presentation – Self explanatory, how will the form function and look while people are interacting with it?
Quizzes – If you want to make this a quiz, just slide the little purple button over to turn this option on. Then review your other choices of when the grade is released and what the respondent can see.
***Don’t forget to click SAVE after you change any of these settings options!!***
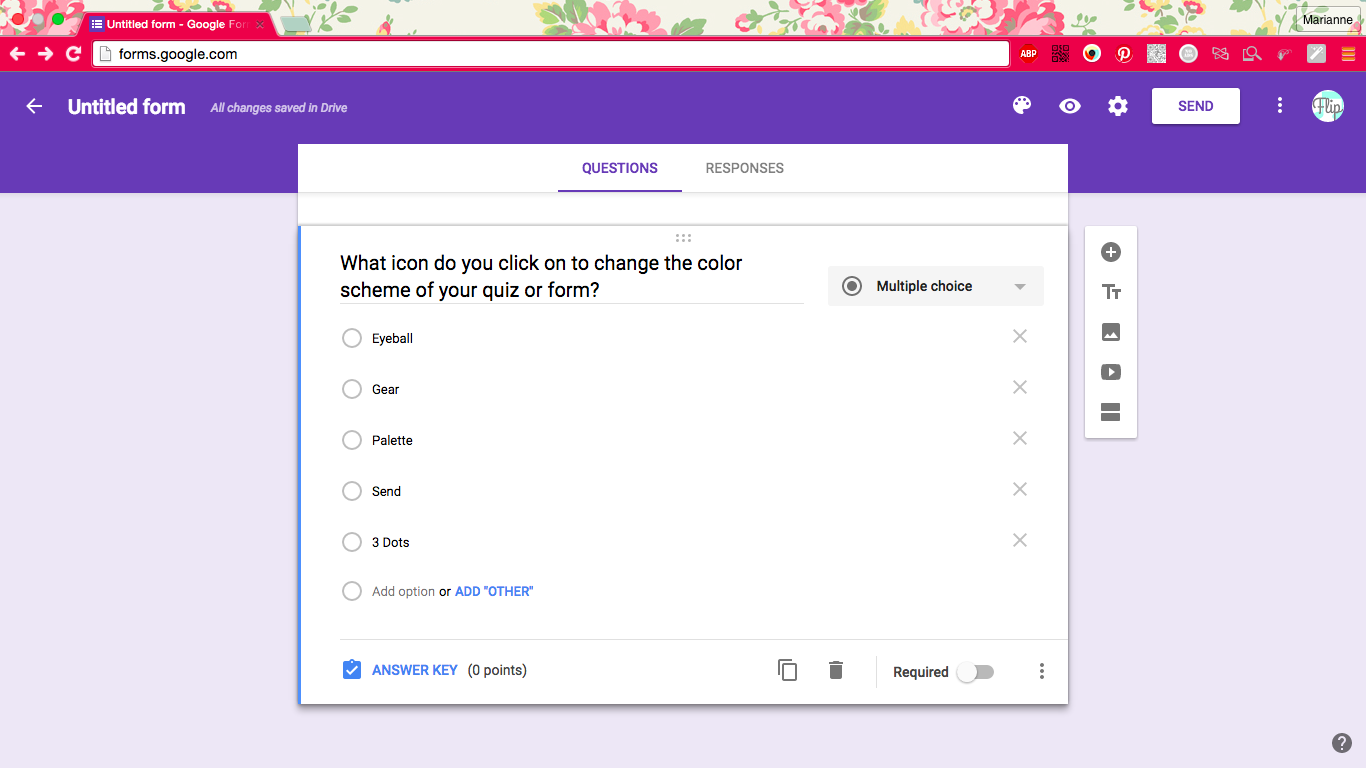
Now we can program the quiz by telling it which answers are correct and how many points each question is worth by clicking on “answer key” at the bottom of each question.
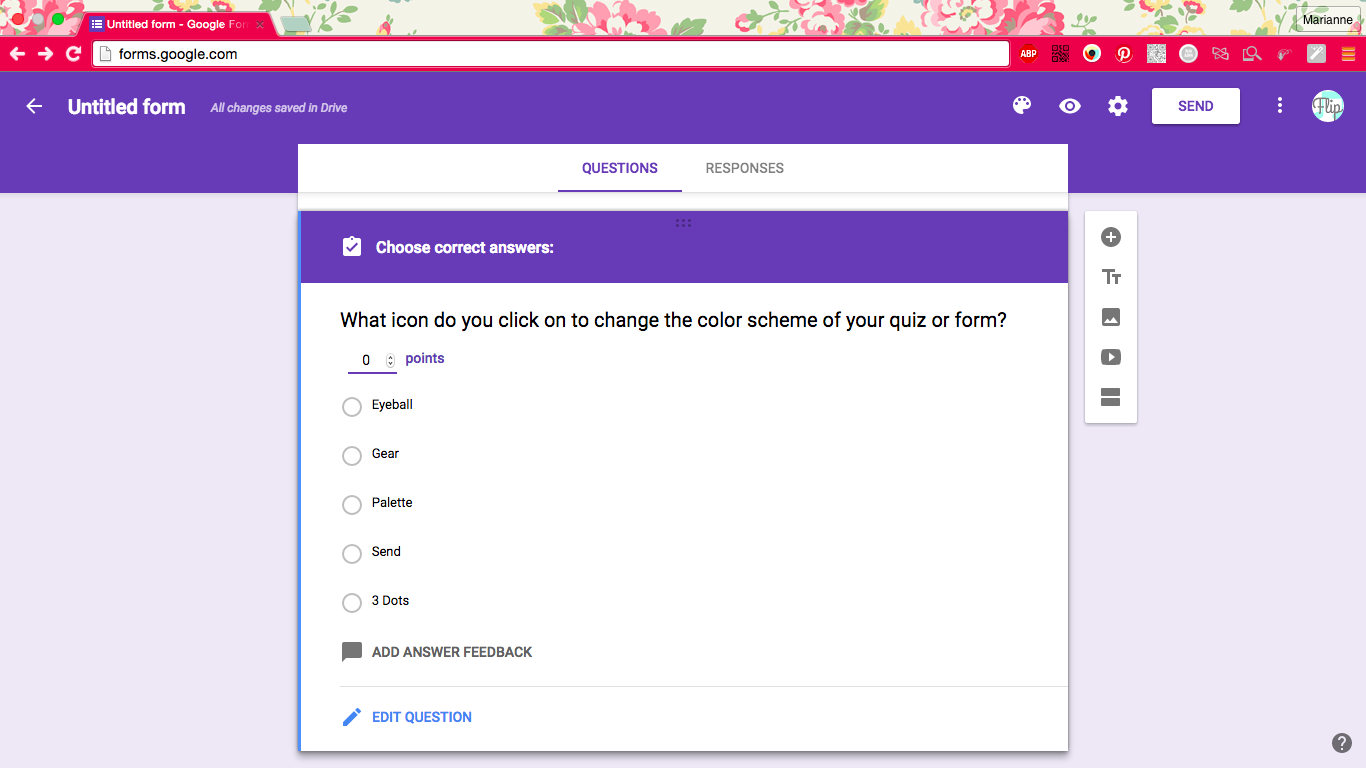
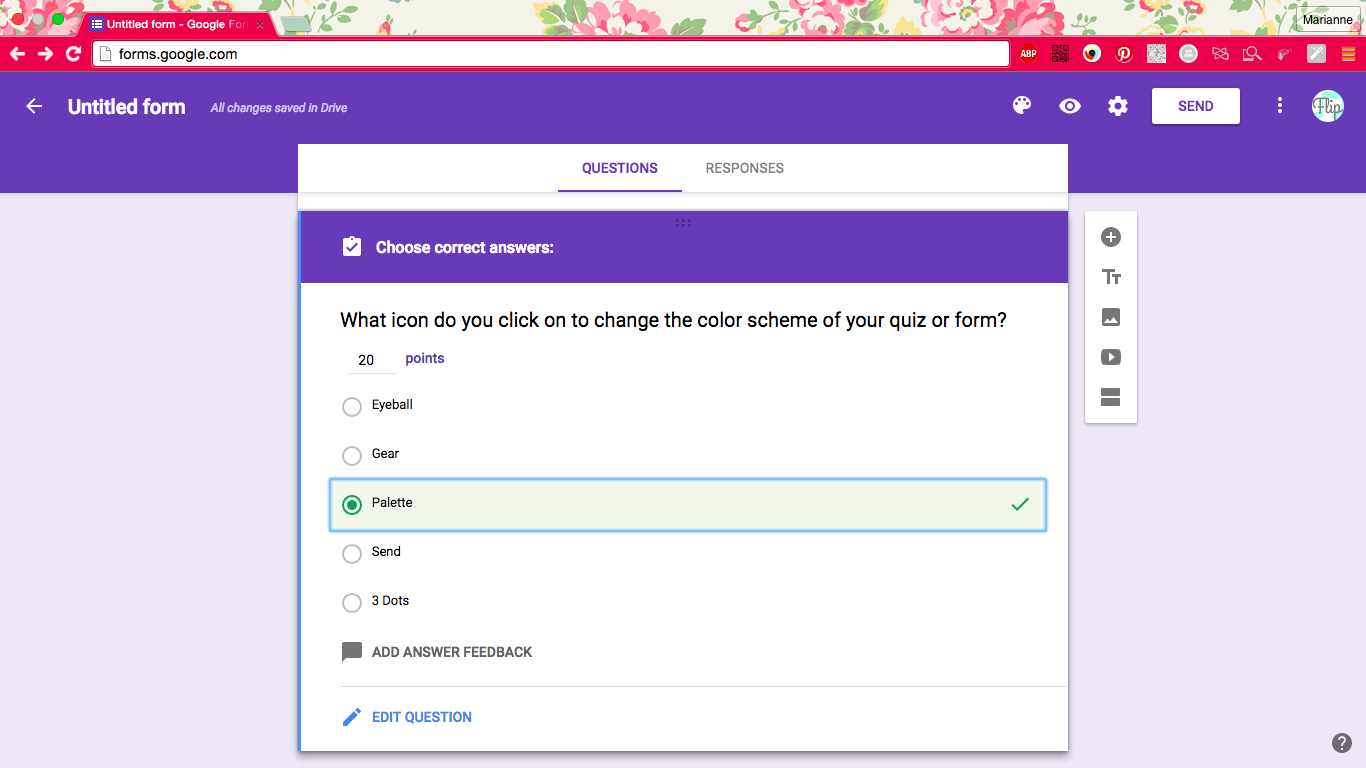
Before I show you this example quiz, there is one more cool feature in here: reminiscent of TEDed, you can give your respondents feedback based on their answer. For example, if it is an incorrect answer, and you are having a student complete this quiz to show mastery of a topic, you might direct them to a resource that reinforces the topic like a video, document, or website. Google allows you to give this feedback based on a correct or incorrect response and allows you to include a link to an outside website! If this is confusing, try this example on for size:
I am quizzing my beginner band classes on note values. Question 1 – How many beats (in 4/4 time) is a quarter note worth?
A – 1
B – 2
C – 3
D – 4
If a student chooses any answer other than A, they are directed to a link of my video that discusses quarter note value and how to count them in rhythm.
If they choose A they get a “great job!” message or get directed to a funny video or whatever fun reward you want!
To use this feature, choose “add answer feedback” at the bottom of your answer choices (see the screenshot above) and you’ll get this screen:
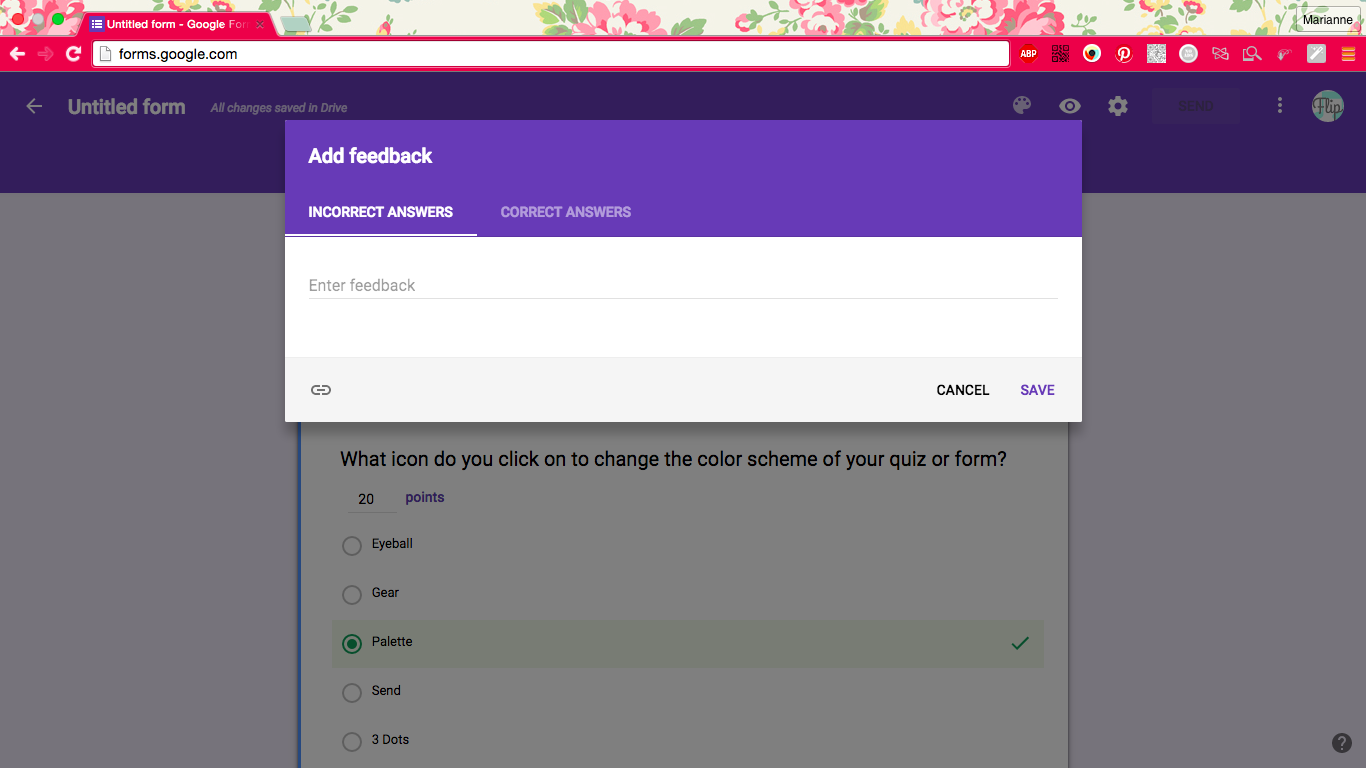
The little 8 link symbol at the bottom of the dialogue box is where you can add those links.
This feature really allows teachers to give quizzes that are interactive and will actually help a student master material they may not be getting when they start the quiz.
Alright, here is the quiz that I made and screenshot for this post – if you are interested in taking it, you can also see a video I embedded into it which is another, not new, but great option for you.
If don’t want to take the quiz but want a video tour of the new Google Forms, here is my Screencastify tour:





